Estava conversando com uma professora de Artes do CEMC, que contou que quando trabalhou a POP ARTE com uma turma do Ensino Médio, uma aluna fez na Internet um efeito pop arte numa foto e que a foto ficou fantástica.
Daí surgiu a ideia de realizarmos este trabalho na Sala de Informática, tiraremos uma foto de cada aluno e cada um aplicará os efeitos no site.
O site em questão é o BeFuncky.com , o legal é que pop arte é só uma dos efeitos que dá para aplicar, vale à pena dar olhada.
Fiz uns testes com uma foto da Gisele Bundchen que encontrei na Internet, uma no estilo pop arte e outra impressionismo .
Encontrei outro site mais interessnte, é o http://bighugelabs.com/popart.php . Para pop art, gostei mais deste último, olha o que consegui .
quinta-feira, 18 de fevereiro de 2010
Tutorial Toondoo
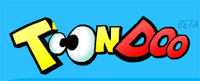
Gosto muito do site TOONDOO. É execelente para fazer histórias em quadrinhos, charges e depois a história fica publicada no próprio site. Para mim, só tem um problema, não dá para salvar no computador.
Meus alunos encontraram um atalho. Salvam a imagem da tela através da tecla PRINT SCREEN. Abrem a imagem no PAINT BRUSCH, ou outro editor de imagens, e recortam apenas a historinha e as salvam novamente.
Na primeira vez que usei com alunos, fiz para eles um PAP bem simples que copio aqui:
Na página inicial:
I – Registro (REGISTER).
II – Login
III – Ícones da página inicial:
1 – Toondoo Maker (cria a história)
2 – BookMaker ( visualiza as histórias)
3- TraitR ( cria personagens)
4 – Imaginer ( salva imagens da Internet ou de seu computador na sua galeria)
5 – Doodler ( permite desenhar ou escrever a mão livre)
IV – Criando uma história:
1 – Selecione Toondoo Maker
a) Selecionar o layout.
b) Compor os quadros observando:
b.1) ícones superiores ( esquerda para a direita):
1º menu ( novo, abrir, salvar, salvar, salvar como)
2º personagens ( cada ícone é uma categoria)
3º imagens de fundo ( cada ícone é uma categoria)
4º objetos para o cenário
5º balões diferentes e texto.
6º figuras
7º especiais (temáticos)
8º clipart
9º minha galeria ( material salvo)
a) Imagens adicionadas
b) Imagens criadas e salvas
c) Criações a mão livre
d) Meus favoritos
b.2) ícones inferiores ( esquerda para a direita):
Ferramentas:
1º cadeado – fechado bloqueia qualquer ação
2º e 3º diminui e aumenta a imagem selecionada
4º clona a imagem selecionada
5º gira a imagem
6º e 7º rotacionam a imagem
8º e 9º joga a imagem para frente ou para trás.
10º apaga
11º altera propriedades da imagem selecionada
12º e 13º altera a expressão e a postura de um personagem
14º altera a cor
Doddle R
recursos de escrever ou desenhar a mão livre
Trait R – criar seu próprio personagem ( não esqueça de salvar)
Imagine R – carregar uma imagem da Internet ou do seu computador para a sua galeria
V – Publicar na Internet.
Abra o BookMaker,.
Selecione a história e arraste-a para o visualizador e clique em PUBLISHER.
Vá preenchendo os dados solicitados, como título, descrição e tags, clique novamente em Publisher e vá seguindo as orientações.
Pois bem .... o tempo passou e eis que hoje, 18 de fevereiro de 2010 encontro um tutorial bem legal, todo ilustrado ... está em http://ferramentasweb.wikispaces.com/file/view/Toondoo+tutorial.pdf. Acho que perdi tempo preparando o PAP, mas tudo bem, quando precisei foi útil.
Marcadores:
passo a passo,
toondoo
Apresentação do POWER POINT para FLASH no blog
Soube que dá para transformar uma apresentação do POWER POINT em FLASH e ainda por cima, colocá-la no blog.
Levei horas (literalmente ) para fazer isto. Aqui vai meu passo a passo.
Pronto, agora é só copiar o código embed e colar no seu blog.
Fiz um teste usando uma apresentação que me foi enviada ( maravilhosa, diga-se de passagem), com uma música do Gabriel, o Pensador.
Pega Ladrao by ~claualvarenga on deviantART
Levei horas (literalmente ) para fazer isto. Aqui vai meu passo a passo.
- Baixe e instale o programa iSPRING FREE ( você o encontra no baixaki) . Instale o programa.
- O programa roda no POWER POINT. Abra o Power Point, o seu arquivo a ser transformado.
- Você verá que se formou uma nova aba. É só clicar em QUICK PUBLISH para fazer a conversão.
Pronto, agora é só copiar o código embed e colar no seu blog.
Fiz um teste usando uma apresentação que me foi enviada ( maravilhosa, diga-se de passagem), com uma música do Gabriel, o Pensador.
Pega Ladrao by ~claualvarenga on deviantART
Marcadores:
conversão PPT para Flsh,
passo a passo
